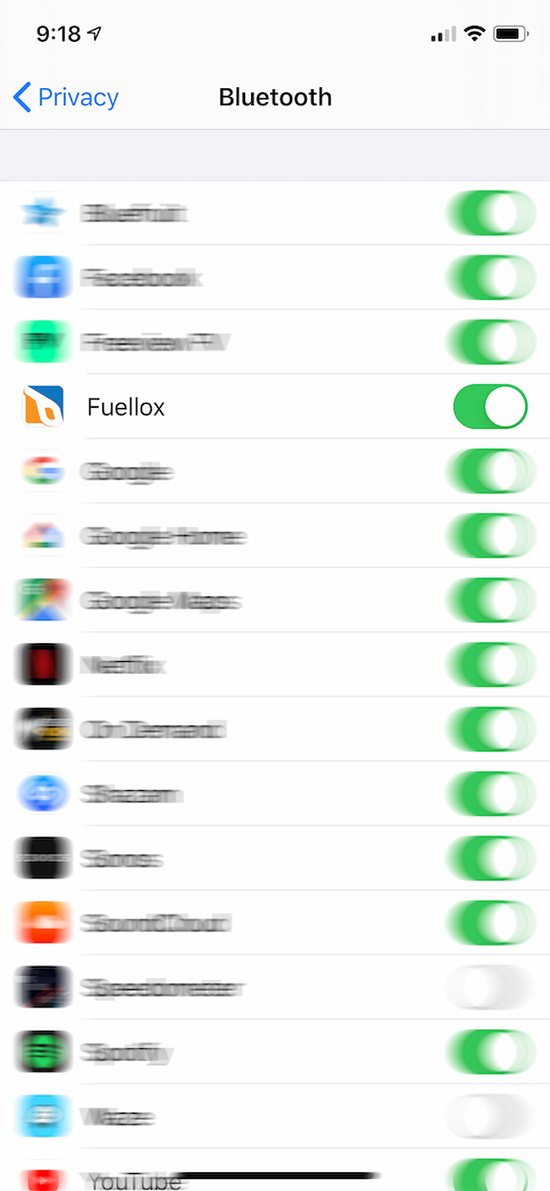12 Tips & TroubleshootingLink
For any repetitive performance issues please notify the Help Desk.
The help desk can be reached on 1300 557 356.
Prior to calling, be sure you have
- Restarted your Fuellox App
- Restarted your Fuellox Hardware
You will need the following information:
- Company Name
- User login, name email phone etc
- Describe your issue, and provide screen shots or screen recordings if needed
- For a quick resolution please be within proximity of your system, and have a vehilce to refuel. We aim to get you going right away, so please be ready.
For any issues not detailed here, or where the guide does not resolve your issues, please call the Help Desk.
12.1 No 'Connect' Option on Dispense PageLink
Your organisation has a Data Selection Policy, and you have not selected the required data.
You may have:
- Selected a Client, but no Site
- Selected Equipment with no Compartment
- Neglected to enter the Odometer
12.2 Fuellox Hardware cant be 'found' by my Fuellox AppLink
If you repeatedly fail to find your Fuellox system take the following steps:
- From the Connect Windows, click
Refresh Devices - If the Unit does not appear in the list, power cycle the
Fuellox Unit - Wait 10-20 seconds and click
Refresh Devices - If the Unit does not appear in the list, Click
Clearand thenCancel - Go back into the
Dispense Menuand try again. - If the Unit does not appear in the list, force close the Fuellox App
- Reopen the App, login and gp back into the
Dispense Menuand try again. - If the Fuellox unit is still not available in the Connect List, power down the Fuellox unit and wait 5-10 mins before trying again.
- If none of these steps resolve the issue call the service desk for next steps.
12.3 I can't LoginLink
There are a few possibilities when you can't login to the Fuellox App.
- Incorrect Username and/or Password
- Expired Fuellox Subscription
- You have reached or exceeded your user head count
- No/poor internet access
The Fuellox Help Desk can help determine your connection issue, and reset your username and password if needed.
We will need you to prove your identity before we modify any data.
12.4 Fuellox Authorises, but pump does not startLink
Go back to the Main Menu and recommence the transaction. If there are ongoing issues report to the Help Desk
12.5 My Menu is performing strangelyLink
Force close the app, and login again. If you experience ongoing issues call the help desk.
There may be occasions where your security token needs to be reset on the server or in the app.
There can also be occasions where, due to internet connectivity, you have a partial data sync. Ensure you are within internet coverage and Sync you app.
12.6 Menu buttons do not responseLink
Force close the app, and login again. If you experience ongoing issues call the help desk.
There may be occasions where your security token needs to be reset on the server or in the app.
12.7 Selecting a List Item causes strange behaviourLink
You have partial data in one record or table. From the Main Menu click Sync. If the issues persists report to the Help Desk and advise which List and Item combination is causing the issue.
The Help Desk will modify the data if needed and instruct you further.
12.8 My App and Hardware are intermittently disconnectingLink
Disconnections can occur with any Bluetooth device. Ongoing persistent connection issues may require a handset restart to flush out the BT Handle Cache. This is largely device dependant.
Disconnections can also occue doe to:
- Environmental Noise
- Exceeding the maximum range of the Hardware
- Walking behind an obstructive body (Vehicle/Tank)
- Exceeding the Pre Start Timeout
Discuss your issues with the Help Desk to consider some options
12.9 Menu Options are not availableLink
You do not have internet connectivity
12.10 I see corrupt data in the appLink
Force close your app, restart, login and Sync. If the data errors persist take a screen shot and send them to the Help Desk
12.11 There is data missing from my Select ListsLink
From time to time, when you neglect to enter valid data for a field the App will not display that data.
Go to the Fuellox portal and modify the data, or call the Help Desk and they may be able to resolve the issue.
12.12 I can't find my Equipment in the listLink
Depending on your Fuellox configuration, service level and user priviledge you may be able to enable the Equipment Search feature.
For extensive or complex Equipment Lists we recommend the use of the Fuellox QR Codes. They afford instant Equipment detection down to the Compartment level. The Sales team or Help Desk can assist or request them from your Fuellox Administrator.
12.13 My App behaves differently to my colleaguesLink
You may need to upgrade your app, or your User Config may be different.
12.14 iOS GPS Privacy SettingsLink
At times the user may need to update the GPS privacy settings. From time to time Fuellox will request access to the GPS Location. To change the GPS Privacy, enter the iOS Settings Menu. * Click "Privacy" * Click "Location Services" * Scroll down to Fuellox * Select "While Using the App"
Watch iOS GPS Privacy Settings on Vimeo
12.15 Android Privacy SettingsLink
Some users may need to update their Android privacy settings for optimal app usage. Some Android phones may have a different user interface (such as Nokia, Sony or LG and others), however this guide will work for most Android devices with a standard skin.
- Enter the Settings utility on the Android phone
- Click Apps & Notifications
- Click Apps Sub menu
- Scroll to Find Fuellox and tap
- Click Permissions
- Activate all the permissions options
- Go back to the home screen
- Open the Fuellox app
Watch Android Privacy Settings on Vimeo
12.16 Recovery from Blocked SyncLink
We have had a couple users report an issue where data is not posting from the Fuellox App. In these cases it appears the issue is caused by partial data in the queue.
Diagnosis
An error is displayed in the App that says:
- Transaction Data Queued for next sync
- There has been a comms issue!
- DANGER: Transaction Data Error
- Errors with the 400 error code
To fix this issue, follow these steps. You must be within range of your Fuellox unit and have reasonable internet coverage from your phone.
- Call the helpdesk and request access to the Maintenance Sync features if not already available.
- Using another phone, that is uneffected by this issue, Login to Fuellox.
-
Click the Settings button. Look for the red Maintenance button.
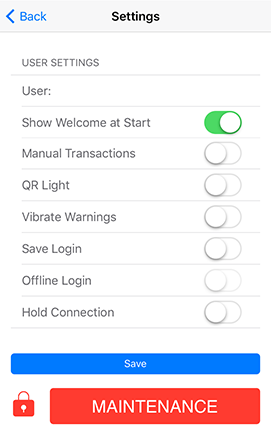
No Maintenance button
If you don't have this red button refer to Step 1.
-
Click the Maintenance button.
- Connect to your Fuellox unit.
- After a few moments various Sync options shall appear.
- Select a Sync period suitbale to populate any missing data.
- Wait for the Sync to complete. This can take from 10 mins to 1 hour depending on how much data is involved, and period of Sync chosen.
-
You can call the Helpdesk to monitor the system while this is underway and to check for any other errors.
Be sure to keep the phone within internet coverage range for the duration of this process
Once the Sync has completed, and you are satisfied the Fuellox portal data is updated, move to the next step.
-
On any phones affected, delete the Fuellox app and reinstall.
Long term resolution
An app update has been published to resolve this issue, and more updates are planned for late 2019 for further rectification.
12.17 iOS BLE PrivacyLink
Where a user has issues around scanning for Fuellox devices, the BLE privacy may be configured incorrectly.
Some iPhones may have had Bluetooth disabled. If an iPhone (5s or later) is unable to 'find' a Fuellox device, this is most likely why. Leaving Bluetooth running at all times has a negligible effect on battery life. Bluetooth uses an increbibly low amount of power when its disconnected.
Bluetooth
Leave Bluetooth enabled at all times.
-
Go to the Settings on the iPhone
-
Click Privacy
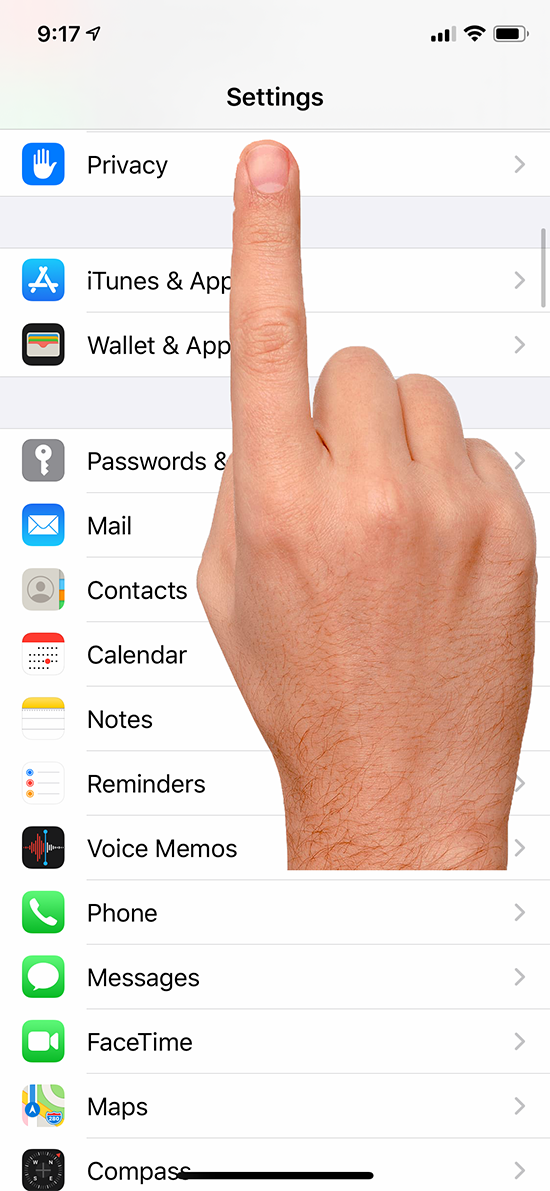
-
Click Bluetooth
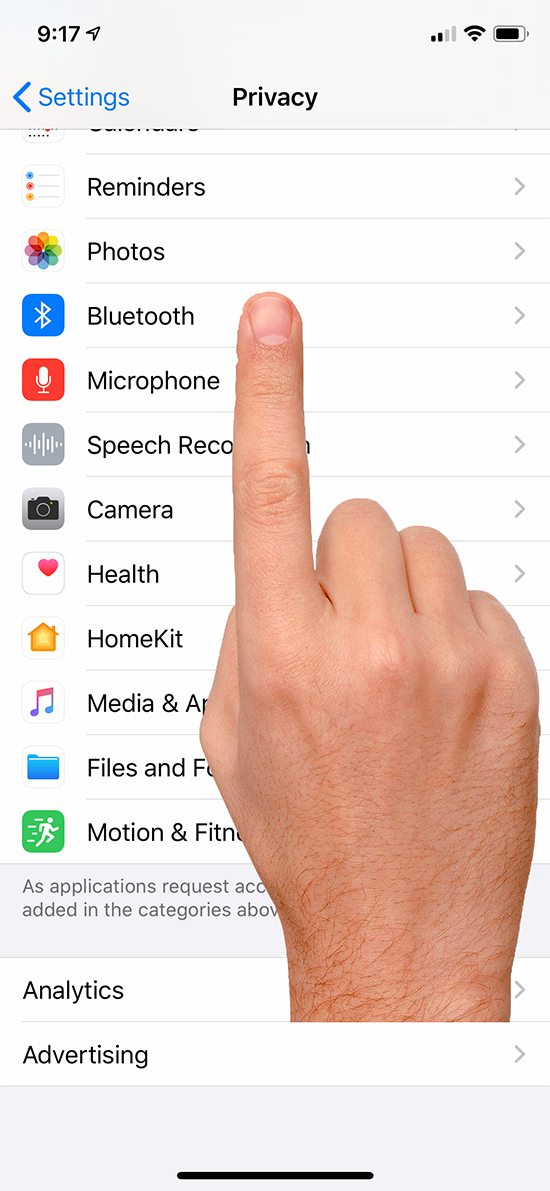
-
Click the Switch to ensure the Bluetooth Privacy for Fuellox is enabled (Shows Green)
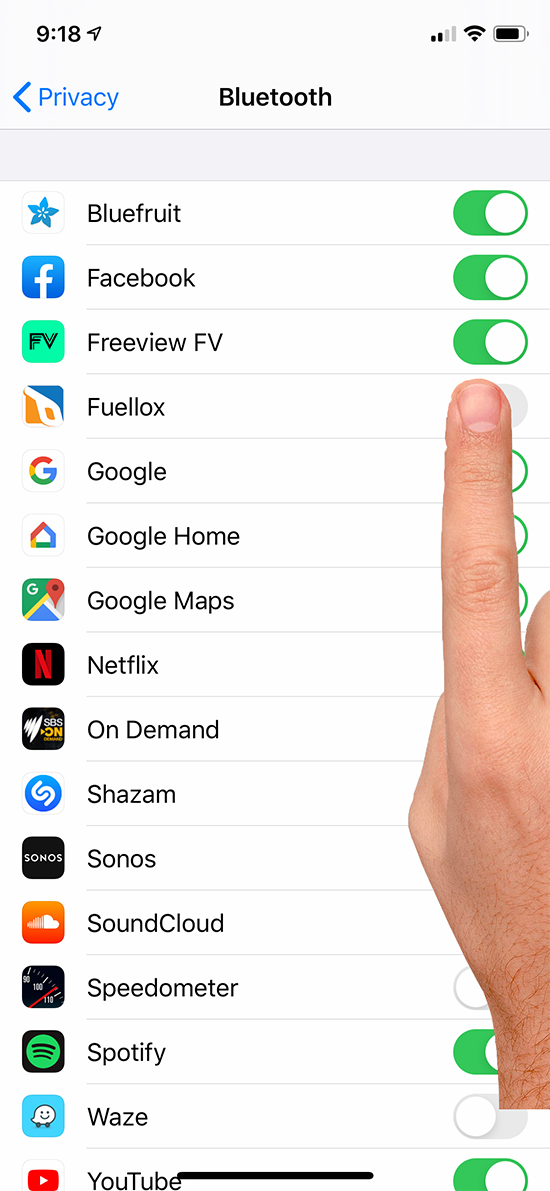
-
Once the Switch is active, go back to the Fuellox App and Rescan for Fuellox devices