8. Manage Equipment
If you are not within range of 3/4G or WiFi you will not be able to access the Equipment Management section of the app.
If you do not see the Manage Equipment menu item in your Fuellox App, skip this section.
8.0 Managing EquipmentLink
Depending on your Company profile, some users may have access to manage equipment.
This allows you to create new Equipment, Compartments, and to assign QR Codes.
Enter the Manage Equipment Screen by Pressing the Equipment Button from the Main Menu.
You will see a list of Equipment.
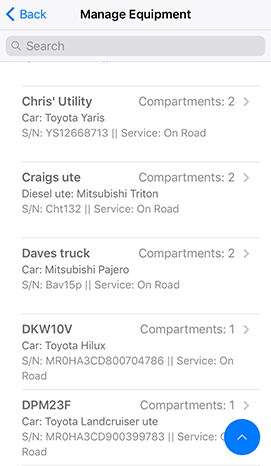
You can click any list item to access further details of the Equipment.
8.1 Meet the FABLink
See the Floating Action Button or FAB at the bottom right? Its the Blue Claret. Touch that button to reveal the following actions:
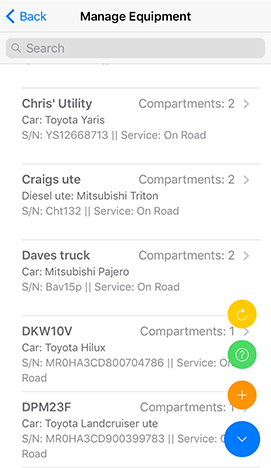
REFRESHYellow Reload IconHELPGreen Question IconADDOrange Plus Icon
Touch the FAB Again to hide the Action bar.
The FAB is your key to doing most things in the Equipment Management section.
8.2 Adding new EquipmentLink
The typical form for adding new Equipment is shown here.
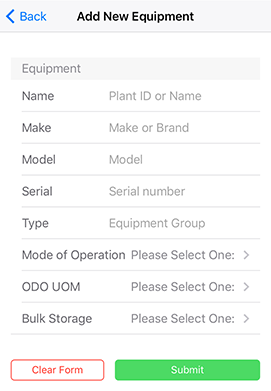
Note, there may be a subtle difference if your Fuellox environment is configured differently. You may need to also select a Client with the new Equipment.
Populate the form carefully. If you make a mistake you can't edit the data in the app. You'll have to access the portal. Any errors with the form data will be displayed, and they must be corrected for the form to submit.
If you make a minor error, just pump the fuel and fix the data later.
Before you add new Equipment, be sure to check its not already listed. If you end up with multiple copies of the same Equipment you will find it very difficult to manage your data.
Once the new Equipment is submitted, the Manage Equipment list will be shown.
You will now need to create a new Compartment for the new Equipment.
8.2 Manage EquipmentLink
Click on any Equipment in the list to manage that item.
Equipment with no compartments will not be displayed in the Dispense Menu.
The FAB will be shown again on the Manage Equipment screen.
Use the FAB to add a new Compartment.
8.3 Adding CompartmentsLink
Most Fuellox environments are configured just for Diesel. If this is the case for you, be sure to get the FLUID TYPE correct.
Much like the Add Equipment form, populate the Compartment Fields.
If you do not know the Tank Volume, use your best guess. That value will be used to calculate percent full during dispensing. The Tank Volume can be modified from the Fuellox Portal and in some cases by the support desk team.
Be sure to carefully fill out the form and submit.
Only add more than one Compartment when:
- There are multiple diesel tanks on the one vehilce
- Your company uses Fuellox for multiple fluids
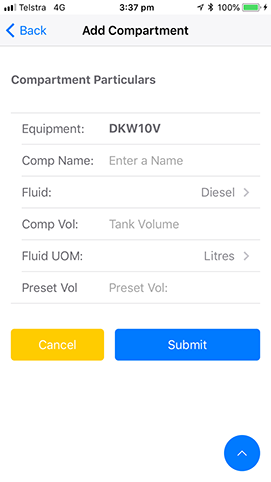
8.4 Assigning QR CodesLink
Where the Fuellox system is configured to Utilise our QR Code technology, you will haev teh option to attach a QR Code to the Compartment.
From the Manage Equipment page, find and select the relevant Equipment.
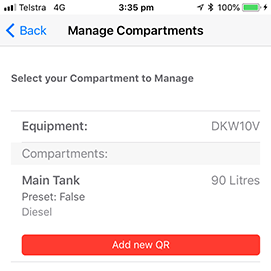
Click the Add new QR Button. The camera will open. Simply scan the QR Code to attach it to the Compartment.
8.5 MoreAbout QR CodesLink
QR Codes must be sourced from Fuellox. Other QR Codes will not be recognizable by the Fuellox App.
QR Codes are unique to your company. You can't scan another Fuellox Code, and another Company can't scan yours. Under certain conditions we can make an excpetion to this rule, however it needs to be organized with Support Desk and approved by both Fuellox Admins from each respective company.
If you need to replace a damaged or lost QR Code simply call the Support Desk. They can clear the old QR Code, and you will be able to assign a new one.
QR Codes are designed to be assinged once. As soon as its linked in the app, all App Users for the company can now scan the code.
8.6 Sync your dataLink
If you add any Equipment, Compartments or QR Codes, you will need to Sync the Fuellox App to update the local data prior to trying to dispnese fuel for the new Equipment.